中国知网指导教师简易使用手册
指导教师简易使用手册
编制时间:2018年9月
目录
第1部分 指导教师使用流程
“指导教师”角色使用流程主要包括以下内容:
→→→1登录系统和用户设置
→→→2报选题和达成师生双选
→→→3下达任务书
→→→4审核开题报告(开题答辩)
→→→5审核其他过程文档
→→→6审核毕业设计(论文)各版本文档
→→→7导师评阅学生
→→→8被分配评审学生
→→→9参与答辩
→→→10查看学生成绩
→→→11导出文档
第2部分 指导教师功能操作指南
2.1指导教师登录和用户设置
2.1.1登录系统
★第1步:打开登录页面
★第2步:选择登录方式(账号密码登录或者已绑定微信登录)
★第3步:输入账号密码或者使用微信“扫一扫”功能,登录系统(选“教师”类型)
★第4步:选择“教师”角色进入系统
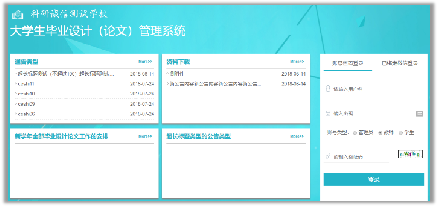
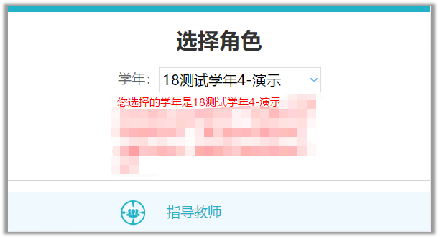
2.1.2首次登录强制修改密码
★第1步:使用初始账号密码登录成功
★第2步:修改密码(须与初始密码不同),成功后会自动退出系统
★第3步:使用新修改的密码重新登录
*非首次登录无须该项操作
2.1.3用户设置
*用户设置可以进行密码修改和进行个人信息维护
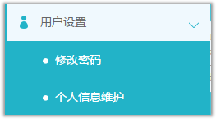
2.2报选题和达成师生双选关系
2.2.1指导教师申报课题
2.2.1.1课题申报操作步骤
★第1步:选择打开“师生双选管理-教师申报课题”页面
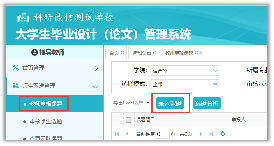
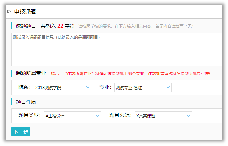
★第2步:点击“录入课题”
*输入课题题目信息、选择课题所属专业以及题目性质(题目类型和题目来源),确认后点击“下一步”继续
*若配置了“课题题目排重”功能,将在此处进行判定和提示
*课题所属专业:若无特殊要求,建议选择与指导教师所在院系一致;若确为跨院系的课题,则可选择所属其他院系专业(课题如需审核,将在“所属专业”进行)
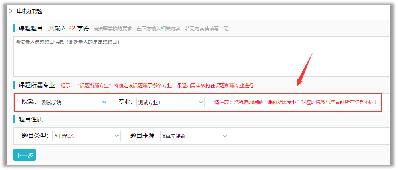
*题目类型和题目来源是管理员提前已经设置好的可选项
★第3步:设置该课题可以被哪些专业的学生选择
*若是设为指定学生课题或团队课题,该项设置不生效
*支持设置为“全校”学生可选、“部分专业”学生可选或“课题所属专业”学生可选
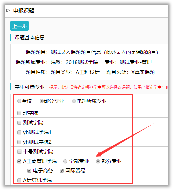
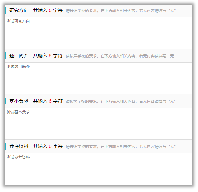
★第4步:录入其他课题相关信息
*该部分内容支持自定义配置,以实现每个学校不同的输入内容要求
★第5步:设定好其他信息并进行提交
*可选是否设置“第二导师”,是否设定为“团队课题(需要选择团队教师和学生)”,是否设定为“指定学生课题”,是否需要添加附件
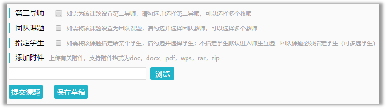
2.2.1.2特别说明
☆特别说明1:保存草稿和正式提交
*系统提供了2种提交方式,指导教师可以选择暂时将课题有关信息保存为草稿,也可以直接正式提交
*保存为草稿:仅指导教师自己可见,并可以继续进行编辑、修改或完善,不影响其他角色的流程;适用于暂时还未确定的课题
*正式提交:进入毕业设计(论文)的流程中,可能会被审核、退回或者被学生选择等;适用于已经确定的课题
☆特别说明2:课题所属专业
*课题所属专业涉及到课题的审核流程,且系统会根据该项设置选取对应专业的自定义课题录入表单,因此,该项设置后续不可更改,请谨慎选择并在提交前再次确认(保存为草稿的课题信息,也不支持修改“课题所属专业”项)
☆特别说明3:课题选择模式
*指导教师申报的课题,可能形成3种课题选择的模式:师生互选课题、指定学生课题、团队课题
*指导教师申报的课题,若不单独“指定学生”或者设定为“团队课题”,即默认为“师生互选”的,当课题审核通过后,进入学生选题的环节
*这3种选题模式暂无法互通
*指定学生课题、团队课题:审核通过即达成与学生的双选关系
*师生互选课题:课题审核通过后需进入学生选题和导师确认环节,确认后与学生达成双选关系
☆特别说明4:课题的修改、删除等操作
*课题提交草稿后,随时可以进行修改(列表操作列显示“草稿”字样以作提示)
*课题正式提交后,在审核前可以自行修改或者删除
![]()
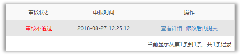
*课题经过审核,若“审核不通过”,指导教师只能在原课题基础上“修改后再提交”,作为新课题
*课题经过审核,若“审核通过”,则需要“允许修改”或者“申请修改”方式对课题进行修改操作(根据学校或者院系的设置为准)
2.2.2选题分析
★第1步:选择打开“师生双选管理-教师申报课题”页面
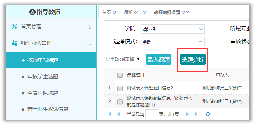
★第2步:点击“选题分析”
★第3步:输入“课题题目”和“关键词”,系统自动出具有关的选题分析结果
★第4步:若需要保存本次分析结果,点击“保存本次分析”即可
2.2.3审核学生选题
2.2.3.1需要审核学生选题的前提条件
☆条件1:指导教师申报的是“师生互选课题”且课题已经“审核通过”
☆条件2:学校或者院系设置的是“需要导师确认”学生选题的模式
☆条件3:课题已被学生选择
2.2.3.2确认学生选题操作步骤
★第1步:选择“师生双选管理-审核学生选题”打开页面
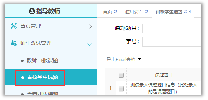
★第2步:查看选题学生的列表,对学生的选题进行确认;可选“通过”或者“不通过”;通过即与学生达成双选,不通过即退回学生的选题(不通过的学生,需要另外课题)
![]()
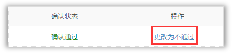
★第3步:若确认为“通过”,后续想改为“不通过”的,在列表点击“更改为不通过”即可(不通过的学生,需要另外课题)
2.2.3.3特别说明
☆特别说明1:关于“先到先得”选题模式
*若学校或者院系设置的学生选题“不需要导师确认(先到先得)”,则导师不需要进行该“确认”学生选题的操作
☆特别说明2:报选题限制说明
*根据学校或院系的设置,学生可选待确认课题数、每一课题可被学生选择数、达成双选数等,均可能有所限制,师生报选题过程需要根据设置进行各项操作
2.2.4 审核学生申报课题
★第1步:选择“师生双选管理-审核学生申报课题”打开页面
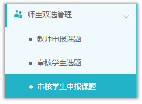

★第2步:点击“查看详情”进入详情页面
★第3步:根据学生申报课题的不同状态处理
*查看详情:查看学生申报课题的详情和内容
*审核前修改:若需要进行一些细节的修改,可以直接在审核前对学生申报的课题进行修改(一般修改后直接审核通过)
*审核:审核通过或者不通过
2.2.5查看团队课题
*选择“师生双选管理-查看团队课题”打开页面
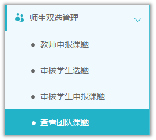
*“查看团队课题”的页面,展示的是被别的教师选择为某个或者多个课题下的“团队教师”的课题情况(不包括指导教师自己申报的团队课题)
2.2.6查看师生双选关系
*选择“师生双选管理-查看师生双选关系”打开页面
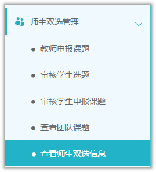
*“查看师生双选关系”的页面,展示的是已经选择课题的学生和课题信息,以及选题的进展情况
2.2.7被分配审核课题
*若指导教师被分配了需要审核课题,则需要在“被分配操作-被分配审核课题”页面进行操作
★第1步:选择“被分配的操作-被分配审核课题”打开页面
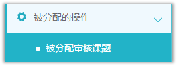
★第2步:选择课题进行审核操作
2.3下达任务书
*选择“师生双选管理-提交和下发任务书”打开页面
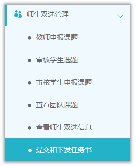
2.3.1指导教师提交任务书模式
*若根据学校或者院系的设置,由“指导教师”提交任务书,则指导教师需要进行提交操作
★第1步:打开“师生双选管理-提交和下发任务书”页面
★第2步:选择“操作”列,点击“提交”按钮,打开任务书提交页面
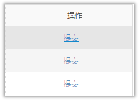
★第3步:填写任务书内容并提交
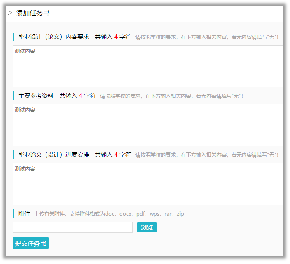
★第4步:等待各级审核;在审核前可以进行修改(审核通过后,系统自动下发给学生)
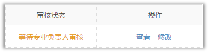
2.3.2学生提交任务书模式
*若根据学校或者院系的设置,由“学生提指导教师”提交任务书,则由学生提交内容,并经指导教师审核确定后进行提交操作
*当学生尚未提交的时候,导师查看列表显示“未提交”,需要等待学生提交;当学生提交任务书内容后,导师进行后续操作
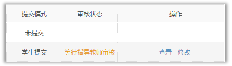
★第1步:学生已提交内容后,导师进行修改或者审核
*点击“查看”打开详情页面进行查看和审核;点击“修改”可以对学生提交的内容进行细微修改后直接通过
★第2步:选定“审核状态”和“审核意见”,确认后提交审核
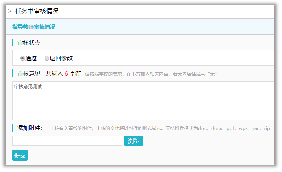
★第3步:等待各级审核(审核通过后,系统自动下发给学生)
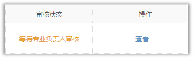
2.3.3被分配审核任务书
*若指导教师被分配了需要审核任务书,则需要在“被分配操作-被分配审核课题”页面进行操作
★第1步:选择“被分配的操作-被分配审核任务书”打开页面
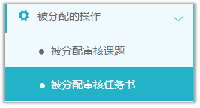
★第2步:选择任务书进行审核操作
2.4审核开题报告(开题答辩)
2.4.1审核开题报告
★第1步:选择“过程文档管理-审核开题报告”打开页面,可见学生提交的开题报告情况及其审核状态
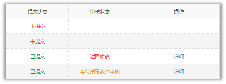
★第2步:选择需要审核或者查看的开题报告,点击“详情”打开内容页
*选择“通过”或者“返回修改”(若审核状态为“返回修改”,学生需要修改)
*填写审核意见
*选择是否添加附件
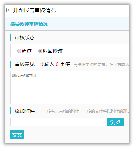
*若指导教师审核时,仅修改部分学生提交的内容即可审核通过的话,可以先对开题报告内容进行些微修改,再“审核通过”
*返回学生修改的开题报告,学生再次提交后,仍需要走审核流程
*可配置其他角色的审核
★第3步:审核通过的开题报告,如果指导教师是“最终审核人”,具备“允许修改”的权限(被允许修改后,学生可以修改提交,但不再进行审核)
![]()
2.4.2开题报告的批注
*导师可以选中开题报告的内容,进行批注
*学生可以查看导师的批注内容

2.4.3开题答辩
*若根据学校的设置,需进行开题答辩环节,且院系已经安排了开题答辩组,需要指导教师参与,则导师可以参与到“开题答辩”中,具体包括“查看开题答辩安排”和“查看开题答辩结论”2个模块
★第1步:查看开题答辩安排
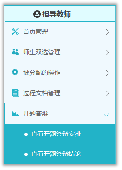
★第2步:线下参与开题答辩
★第3步:查看开题答辩结论(等待答辩录入员录入之后)
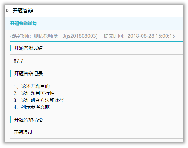
2.5审核其他过程文档
*目前,系统设置的可选使用的“其他过程文档”包括:中期检查、外文译文、文献综述、指导记录
*学生提交过程文档后,指导教师就可以进行审核
*审核结论包括“审核通过”和“返回修改”
2.5.1审核或提交中期检查
*因中期检查支持多种提交和审核模式的配置,故需要结合具体情况处理
★第1步:选择“过程文档管理-审核中期检查”打开页面
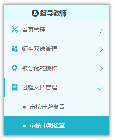
★第2步:选择需要审核的学生,点击“详情”进入内容页,进行提交或者审核操作
★第3步:如导师需要提交内容,则输入内容提交;若导师需要进行审核,则选择“审核通过”或者“返回修改”并提交
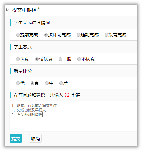
*支持对内容进行批注
2.5.2审核外文译文
★第1步:选择“过程文档管理-审核外文译文和原件”打开页面
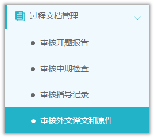
★第2步:选择需要进行审核的学生,点击“详情”进入内容页
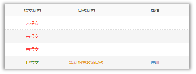
★第3步:选择“审核通过”或者“返回修改”并提交
*支持对内容进行批注
2.5.3审核文献综述
★第1步:选择“过程文档管理-审核文献综述”打开页面

★第2步:选择需要进行审核的学生,点击“详情”进入内容页
★第3步:选择“审核通过”或者“返回修改”并提交
*支持对内容进行批注
2.5.4审核指导记录
★第1步:选择“过程文档管理-审核指导记录”打开页面
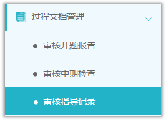
★第2步:选择需要进行审核的学生,点击“详情”进入内容页
★第3步:选择“审核通过”或者“返回修改”并提交
*支持对内容进行批注
*支持导师自己对指导记录的内容进行修改
2.6审核毕业设计(论文)各版本文档
★第1步:选择“过程文档管理-审核毕业设计(论文)”打开页面
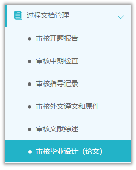
★第2步:根据学生提交情况,选择进行各项操作
*点击“详细”进入本次提交的文档的页面;点击“历史记录”可以查看历次提交的
![]()
*可以按照检测的次序进行查询,系统默认展示的是学生“最新一次”的检测数据,可以下拉筛选、查询和选择处理
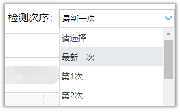
★第3步:详情页面操作
*下载学生的文档原文:在“论文检测结果区域”,可以“点击下载原文”,即可将论文原文下载到本地
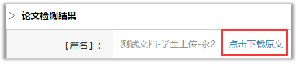
*查看检测结果:详情页面会展示学生文档的检测结果情况,如果指导教师有查看权限,则可以查看检测结果百分比,并且可以点击“查看检测结果”打开结果详情页面进行查看
![]()
*查看论文写作助手返回的结果:在页面的“写作助手”区域,可以点击查看返回的各项结果
*审核:选择“通过”或“不通过”,填写审核意见,提交审核
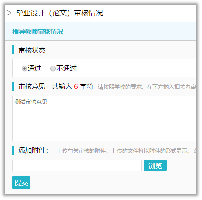
★第4步:检测后对文档内容进行批注
*检测后,系统将读取到文档的具体内容,此时可以进行批注
2.7导师评阅学生(含中期考评)
*如果需要进行导师评阅学生和中期考评,则指导教师需要进行此项操作
2.7.1导师评阅学生
★第1步:选择“评审答辩和成绩管理-导师评阅学生”打开页面
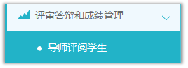
★第2步:选择需要评审评分的学生,点击“查看详情”进入详情页面(若需要查看权重,点击“查看权重”按钮即可)
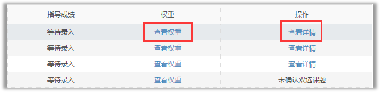
★第3步:录入成绩、评语等内容,点击提交
*录入评审结果后,如果指导教师仍有修改权限,可以点击“查看详情”对学生的成绩和评语等内容进行修改
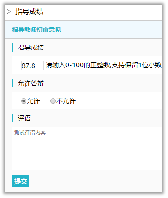
*若配置了分项打分表,则评分时将会分项打分,系统自动计算总分
2.7.2中期考评
*该项成绩为后台配置的,若未配置说明无须该项成绩,页面将不会显示
★第1步:选择“评审答辩和成绩管理-中期考评成绩”打开页面
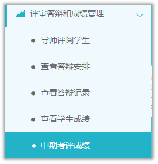
★第2步:选择需要评审评分的学生,点击“查看详情”进入详情页面
★第3步:录入成绩、评语等内容,点击提交
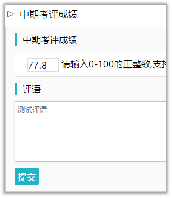
*若配置了分项打分表,则评分时将会分项打分,系统自动计算总分
2.8被分配评审学生
*一般在使用“交叉评审”的时候,指导教师会被分配进行评审学生的操作
★第1步:选择“被分配的操作-被分配评阅学生”打开页面
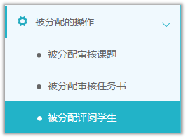
★第2步:选择学生进行评审操作(具体操作与“导师评阅学生”相同)
*该项评审成绩一般是学生的“评阅成绩”
2.9参与答辩
*当安排了指导教师参与答辩,则需要进行系列操作
★第1步:选择“评审答辩和成绩管理-查看答辩安排”打开页面查看被安排参与的答辩情况
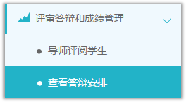
★第2步:线下参加答辩
★第3步:录入答辩成绩
*如果学校或院系的安排是教师录入答辩成绩,则需要指导教师进行操作
*仍打开“评审答辩和成绩管理-查看答辩安排”页面进行操作
*选择学生,点击学生姓名后的“评分”即可
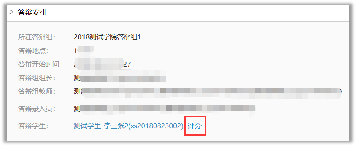
*答辩组教师评分时,学生的“答辩成绩”取全部答辩组教师所评分数的平均值计入
★第4步:查看答辩记录
*指导教师可在“评审答辩和成绩管理-查看答辩记录”页面查看答辩记录情况
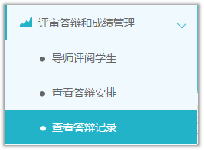
2.10查看学生成绩
*指导教师能否查看学生的成绩,是由学校管理员设定的;若指导教师可以查看学生成绩,则可进行下列操作
★第1步:选择“评审答辩和成绩管理-查看学生成绩”打开页面
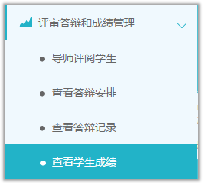
★第2步:查看学生成绩信息;列表可以查看学生已评各项成绩,若需要查看详细成绩和评语,则点击进入内页查看即可
2.11导出文档
*若配置了各类导出文档,导师可以选择导出
2.11.1导出excel文件
*导出excel文件是单独后台配置的,若未配置该项,则不需要进行导出操作
★第1步:选择“导出文档-导出Excel文件”打开页面
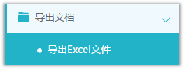
*页面会提示是否配置了可导出的excel文件

★第2步:选择需要导出文件的学生名单,点击“导出全部学生excel”或者“导出选中学生excel”按钮,提交后台生成导出的文件
*该过程可能需要一段时间,选择的数据越多,所需时间越长;请耐心等待后台处理
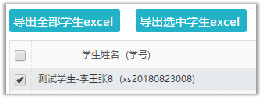
★第3步:后台处理完成后,点击“下载excel文件”,在弹框中点击“下载”按钮,即可将该文件下载到本地
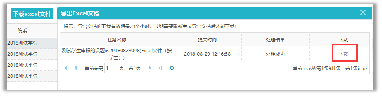
*下载有效期为24个小时
2.11.2导出文档
*导出文档是单独后台配置的,若未配置该项,则不需要进行导出操作
★第1步:选择“导出文档-导出文档”打开页面
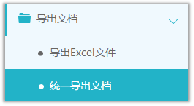
*页面会提示是否配置了可导出的文档类型
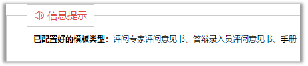
★第2步:选择需要导出文件的学生名单,点击“word文档导出”,选择“全部”或者“选中”,提交后台生成导出的文件
*该过程可能需要一段时间,选择的数据越多,所需时间越长;请耐心等待后台处理
★第3步:后台处理完成后,点击“下载列表”,在弹框中点击“下载”按钮,即可将该文件下载到本地

*下载有效期为24个小时



