中国知网学生简易使用手册
学生简易使用手册
编制时间:2018年9月
目录
第1部分 学生使用流程
“学生”角色使用流程主要包括以下内容:
→→→1登录系统和用户设置
→→→2报选题和达成师生双选
→→→3查看任务书
→→→4提交开题报告(开题答辩)
→→→5提交其他过程文档
→→→6提交毕业设计(论文)各版本文档
→→→7参与答辩
→→→8查看成绩
→→→9导出文档
第2部分 学生功能操作指南
2.1学生登录和用户设置
2.1.1登录系统
★第1步:打开登录页面
★第2步:选择登录方式(账号密码登录或者已绑定微信登录)
★第3步:输入账号密码或者使用微信“扫一扫”功能,登录系统(选“学生”类型)
★第4步:若双学位的学生,选择专业进入系统(单专业学生无须选择,直接进入系统)
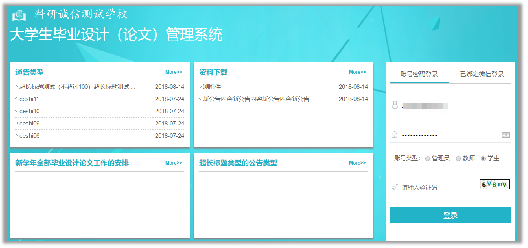
2.1.2首次登录强制修改密码
★第1步:使用初始账号密码登录成功
★第2步:修改密码(须与初始密码不同),成功后会自动退出系统
★第3步:使用新修改的密码重新登录
*非首次登录无须该项操作
2.1.3用户设置
*用户设置可以进行密码修改和进行个人信息维护
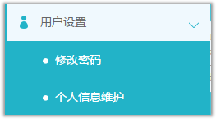
2.2报选题和达成师生双选关系
2.2.1学生申报课题
2.2.1.1课题申报操作步骤
★第1步:选择打开“师生双选管理-学生申报课题”页面或者从首页的“申报课题”进入页面
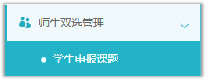
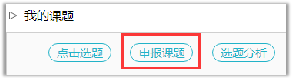
★第2步:点击列表左上角的“录入课题”,打开录入课题页面
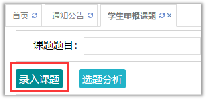
★第3步:输入课题题目信息、选择课题所属专业以及题目性质(题目类型和题目来源),确认后点击“下一步”继续
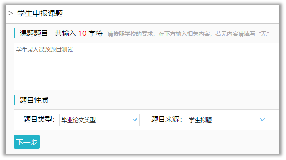
*题目类型和题目来源是管理员提前已经设置好的可选项
*若配置了“课题题目排重”功能,将在此处进行判定和提示
★第4步:输入其他课题相关内容(该部分内容支持自定义,学生所见页面内容可能会有所不同,请注意)
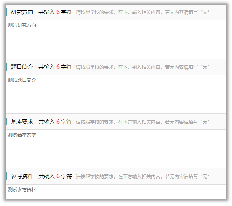
★第5步:选择1位教师作为该课题的“指导教师”
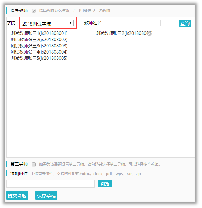
*若要选择学生所在院系不同的院系的教师作为指导教师,可以下拉筛选其他院系的教师并选择为该课题的指导教师
*可选是否设置“第二导师”,以及是否需要添加附件
★第6步:选择“提交课题”或“保存草稿”
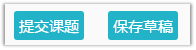
*学生申报的课题,其所属专业默认为学生所在院系,无须单设
2.2.1.2特别说明
☆特别说明1:保存草稿和正式提交
*系统提供了2种提交方式,学生可以选择暂时将课题有关信息保存为草稿,也可以直接正式提交
*保存为草稿:仅学生自己可见,并可以继续进行编辑、修改或完善,不影响其他角色的流程;适用于暂时还未确定的课题
*正式提交:进入毕业设计(论文)的流程中,可能会被审核、退回等;适用于已经确定的课题
☆特别说明2:课题的修改、删除等操作
*课题提交草稿后,随时可以进行修改(列表操作列显示“草稿”字样以作提示)
*课题正式提交后,在审核前可以自行修改或者删除(此时可以“重选”指导教师)
![]()
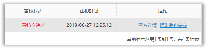
*课题经过审核,若“审核不通过”,学生只能在原课题基础上“修改后再提交”,作为新课题
*课题经过审核,若“审核通过”,则需要“允许修改”或者“申请修改”方式对课题进行修改操作(根据学校或者院系的设置为准)
2.2.2选题分析
★第1步:选择打开“师生双选管理-学生申报课题”页面,或者在学生首页点击“选题分析”打开页面
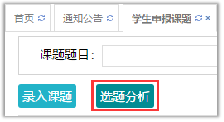
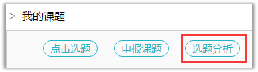
★第2步:点击“选题分析”
★第3步:输入“课题题目”和“关键词”,系统自动出具有关的选题分析结果
★第4步:若需要保存本次分析结果,点击“保存本次分析”即可
2.2.3学生选题
*根据学校或者院系的设置,学生需要进行选题,则需要进行以下操作
2.2.3.1需要教师确认的学生选题方式
*根据学校或者院系的设置,学生选题后需要指导教师进行确认,导师确认“通过”才能达成双选关系
★第1步:选择“师生双选管理-学生选题”打开页面,或者在学生首页点击“学生选题”打开页面
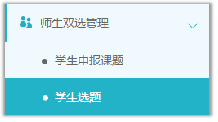
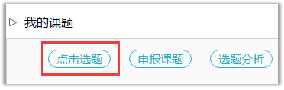
★第2步:查看可选课题的列表,在列表中点击“查看”可以打开查看课题详情内容,点击“选择课题”即可选择对应的课题进入待确认的状态

★第3步:选择课题后,学生已选课题列表将会展示学生选择的课题,并展示确认的状态和操作
*学生可选几个课题等待指导教师确认,是由学校或者院系设置的
*最终仅能达成1个双选关系
*在指导教师确认之前,学生可“取消选题”,改选其他课题或者采用别的方式报选题

★第4步:指导教师确认后操作
*若指导教师确认为“通过”,则与学生达成双选
*若指导教师确认为“不通过”,则学生需要重选或者更改别的方式报选题
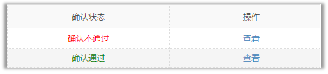
2.2.3.2不需要指导教师确认的学生选题方式
*根据学校或者院系的设置,学生选题后不需要指导教师进行确认,学生选题“先到先得”
★第1步:选择“师生双选管理-学生选题”打开页面,或者在学生首页点击“学生选题”打开页面
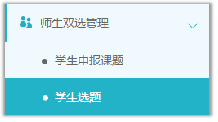
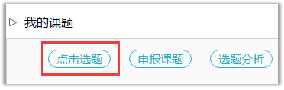
★第2步:查看可选课题的列表,在列表中点击“查看”可以打开查看课题详情内容,点击“选择课题”即可选择对应的课题进入待确认的状态

★第3步:学生选题成功即确认通过
*根据学校或院系的设置,学生可选待确认课题数、每一课题可被学生选择数、达成双选数等,均可能有所限制,师生报选题过程需要根据设置进行各项操作
2.3查看任务书
*根据学校或者院系的设置,学生可能只需要“查看任务书”,也可能需要“替指导教师提交任务书内容”
★第1步:选择“师生双选管理-查看任务书”打开页面,或者在学生首页点击“查看任务书”打开页面
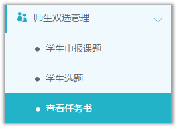
★第2步:查看任务书的内容
★第3步:若需要学生替指导教师提交任务书,则需要填写任务书的内容
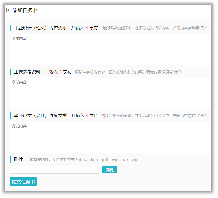
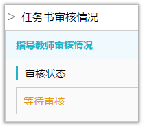
*该部分内容支持自定义,学生所见页面内容可能会有所不同,请注意
★第4步:提交任务书后,可查看“审核状态”,并且可以在审核前进行修改
2.4提交开题报告(开题答辩)
2.4.1提交开题报告
★第1步:选择“过程文档管理-提交开题报告”打开页面,或者在学生首页点击“开题报告”后的“查看详情”打开页面
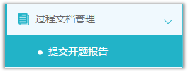
★第2步:输入内容提交(该部分内容支持自定义,学生所见页面内容可能会有所不同,请注意)
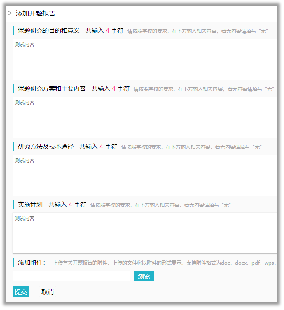
★第3步:等待指导教师和其他配置的各级审核,在审核前,学生可以对开题报告的内容进行修改
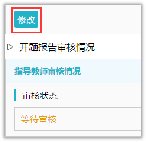
★第4步:根据指导教师和各级审核的情况进行后续操作
*指导教师和各级审核结论各不相同,学生需要根据不同的审核情况进行后续操作
*要求“返回修改”的,学生需要进行修改后再次提交,仍需要走审核流程
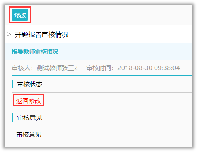
*指导教师“审核通过”的,表示学生提交的开题报告已经通过了,若需修改,则需要被“允许修改”再进行有关操作
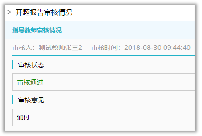
*若是有其他角色对开题报告内容的批注内容,学生可以查看

2.4.2开题答辩
*若根据学校的设置,需进行开题答辩环节,且院系已经安排了开题答辩组,需要学生参与,则学生可以参与到“开题答辩”中,具体包括“查看开题答辩安排”和“查看开题答辩结论”2个模块
★第1步:查看开题答辩安排
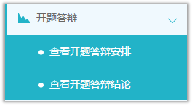
★第2步:线下参与开题答辩
★第3步:查看开题答辩结论(包括开题答辩成绩、意见和记录)
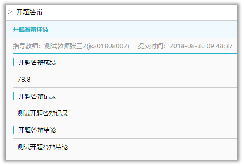
2.5提交其他过程文档
*目前,系统设置的可选使用的“其他过程文档”包括:中期检查、外文译文、文献综述、指导记录
*达成师生双选关系后,学生即可提交过程文档
2.5.1提交中期检查
★第1步:选择“过程文档管理-提交中期检查”打开页面,或者在学生首页的“中期检查”栏点击“查看详情”打开页面
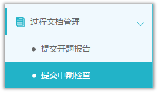
★第2步:输入中期检查的内容,进行提交(该部分内容支持自定义,学生所见页面内容可能会有所不同,请注意)
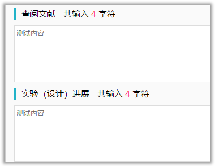
★第3步:根据指导教师和各级审核的结果,进行后续操作
*若被要求“返回修改”,则学生需要进行修改后再提交,此时需要按原定规则进行审核
*若“审核通过”,则表示学生提交的中期检查的内容通过,后续若再修改,则需要有“允许修改”权限
*支持查看内容的批注
2.5.2提交外文译文
★第1步:选择“过程文档管理-提交外文译文和原件”打开页面,或者在学生首页的“外文以为”栏点击“查看详情”打开页面
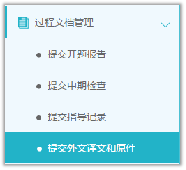
★第2步:输入外文译文和原文的内容,完成后提交(审核前,学生可以继续修改提交)

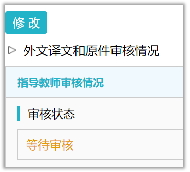
★第3步:根据指导教师审核的情况进行后续操作
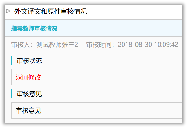
*支持查看内容的批注
2.5.3提交文献综述
★第1步:选择“过程文档管理-提交文献综述”打开页面,或者在学生首页的“文献综述”点击“查看详情”打开页面
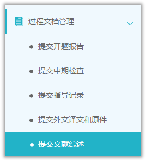
★第2步:输入内容提交(提交后审核前,学生可以进行修改)
★第3步:根据指导教师和各级审核的情况进行后续操作
*支持查看内容的批注
2.5.4提交指导记录
★第1步:选择“过程文档管理-提交指导记录”打开页面,或者在学生首页的“指导记录”栏点击“查看详情”打开页面
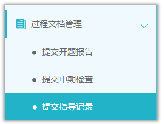
★第2步:输入内容提交(提交后审核前,学生可以进行修改)
★第3步:根据指导教师和各级审核的情况进行后续操作
*支持查看内容的批注
2.6提交毕业设计(论文)各版本文档
★第1步:选择“过程文档管理-提交毕业设计(论文)”打开页面,或者在学生首页的“提交毕业设计(论文)”栏的“查看详情”打开页面
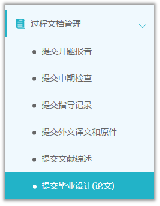
★第2步:输入关键词等内容,添加待上传的毕设(论文)文档,选择是否添加附件或其他内容(比如网址链接等),进行提交(提交后审核前,学生可以进行修改)

*若有需要随同毕业设计(论文)文档一起提交的网址链接、网盘地址等信息,建议在“其他”栏输入内容,并一并提交

★第3步:根据审核、检测情况进行后续操作
*因学生所在的学校可以设置不同模式的检测方式,学生需要根据学校的设置及当前所处的状态,进行各项操作,包括:修改文档提交、查看检测结果、查看审核结果、提交新的论文等
*检测后,若有对文档内容的批注,学生可以查看
2.7参与答辩
*当安排了学生参与答辩,则需要进行系列操作
★第1步:选择“评审答辩和成绩管理-查看答辩安排”打开页面查看被安排参与的答辩情况,或者从学生首页进入页面
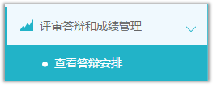
★第2步:线下参加答辩
★第3步:录入答辩记录
*如果学校或院系的安排是学生录入答辩记录,则需要学生进行录入操作
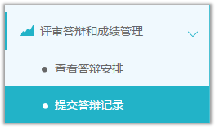
*若学生无须录入答辩记录,则只需要进行“查看”即可
2.8查看成绩
*学生能否查看成绩,是由学校管理员设定的
★第1步:选择“评审答辩和成绩管理-查看成绩”打开页面
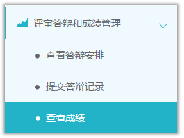
★第2步:根据可查看成绩的权限,进行操作
2.9导出文档
*若配置了各类导出文档,学生可以选择导出
★第1步:在学生首页,点击“导出全部过程文档”或“导出已配置的文档”提交导出任务

★第2步:若选择“导出已配置的文档”,需要选择导出的是哪一类文档
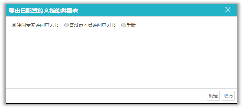
★第3步:选定提交后,等待后台处理
*该过程可能需要一段时间,选择的数据越多,所需时间越长;请耐心等待后台处理
★第4步:后台处理完成后,点击“下载已导出的文档”,在弹框中点击“下载”按钮,即可将该文件下载到本地

*下载有效期为24个小时



